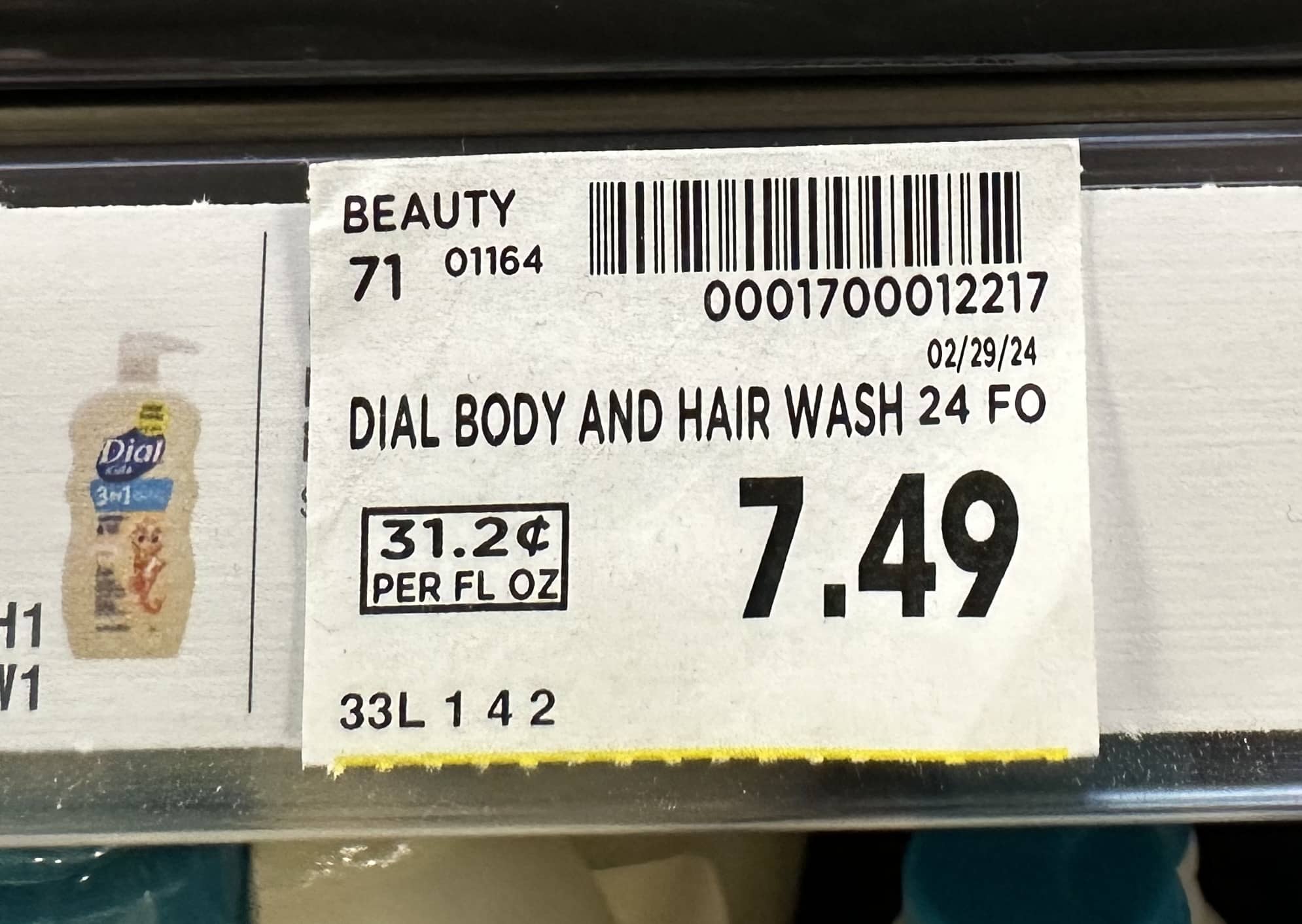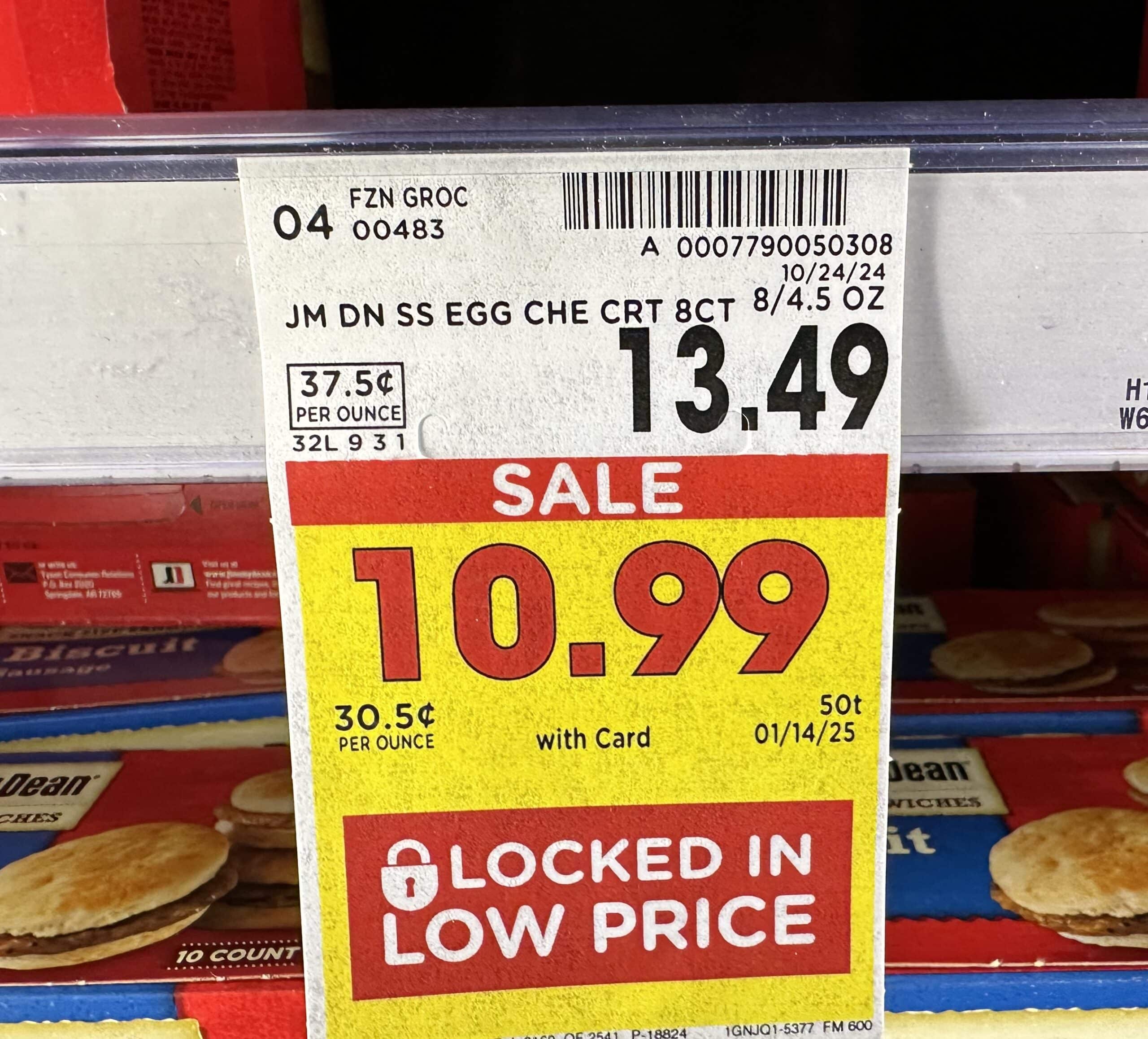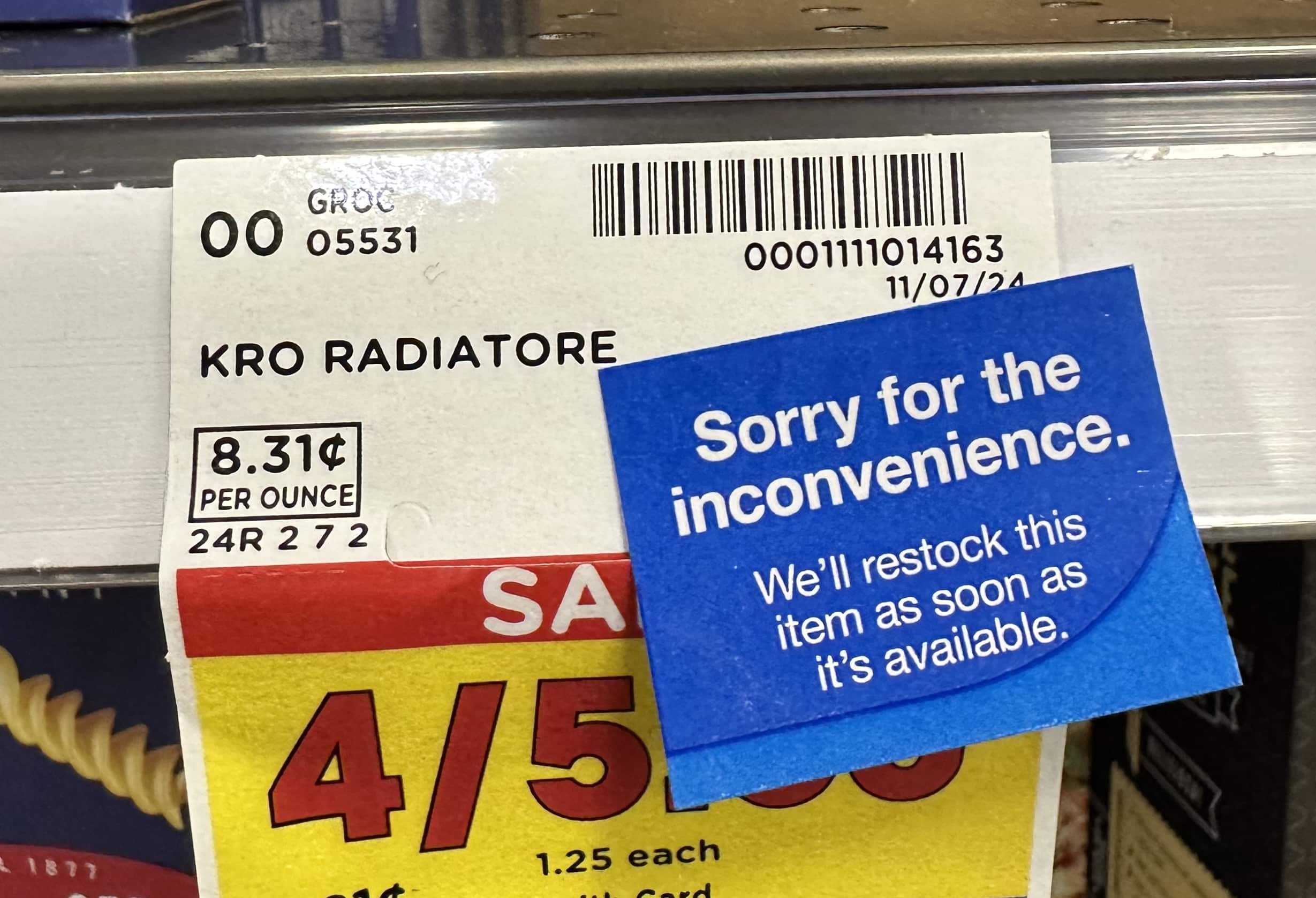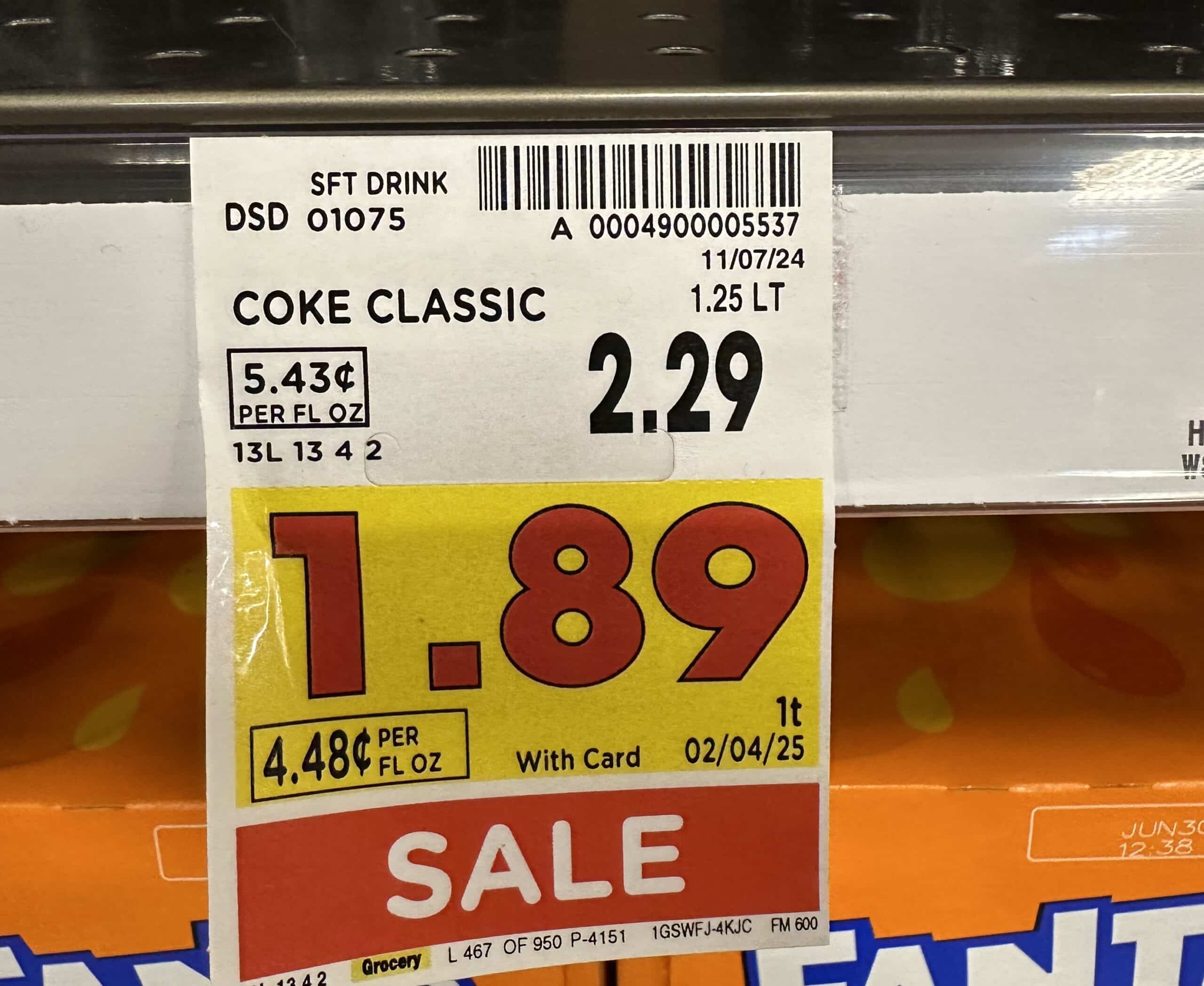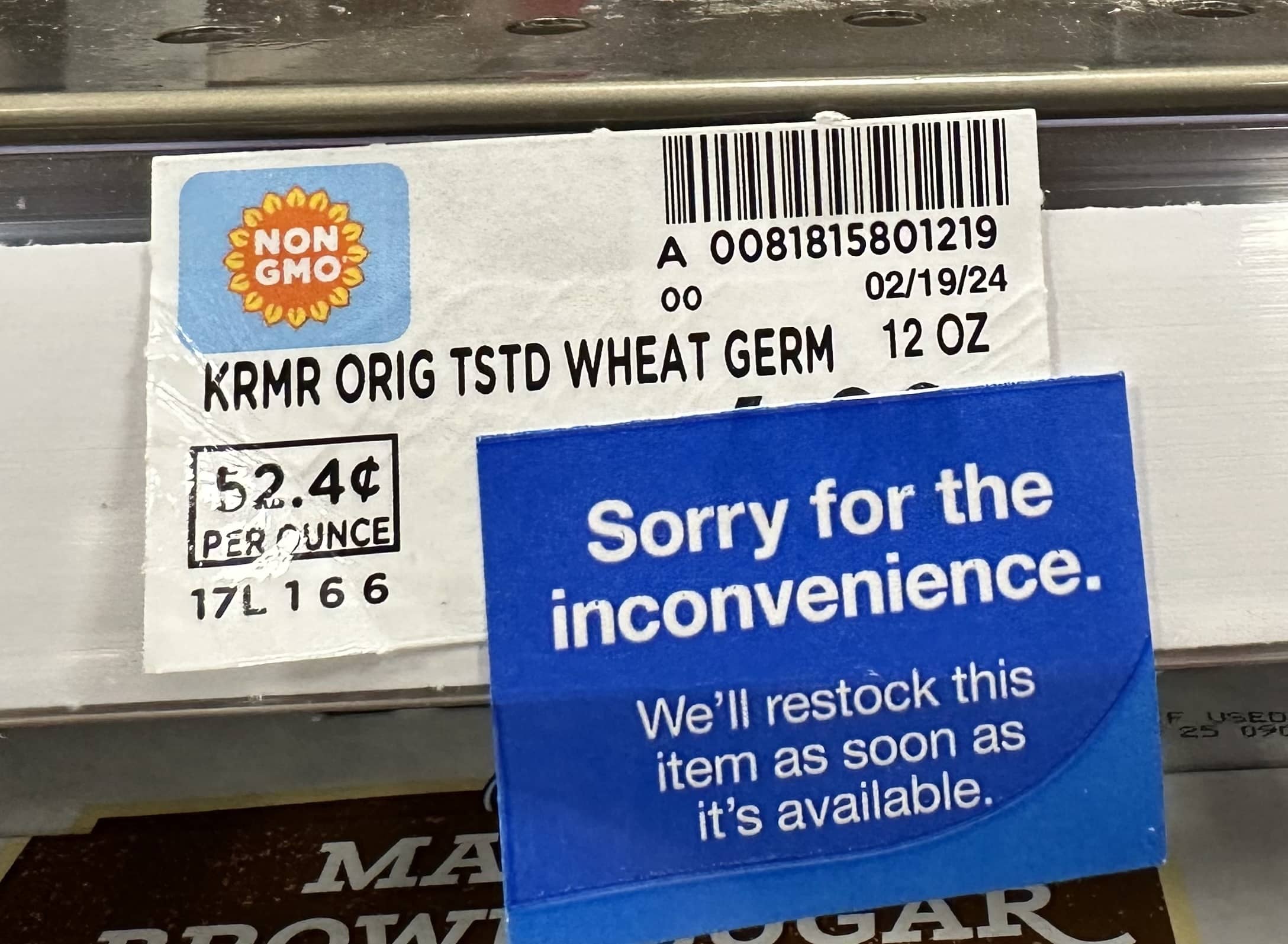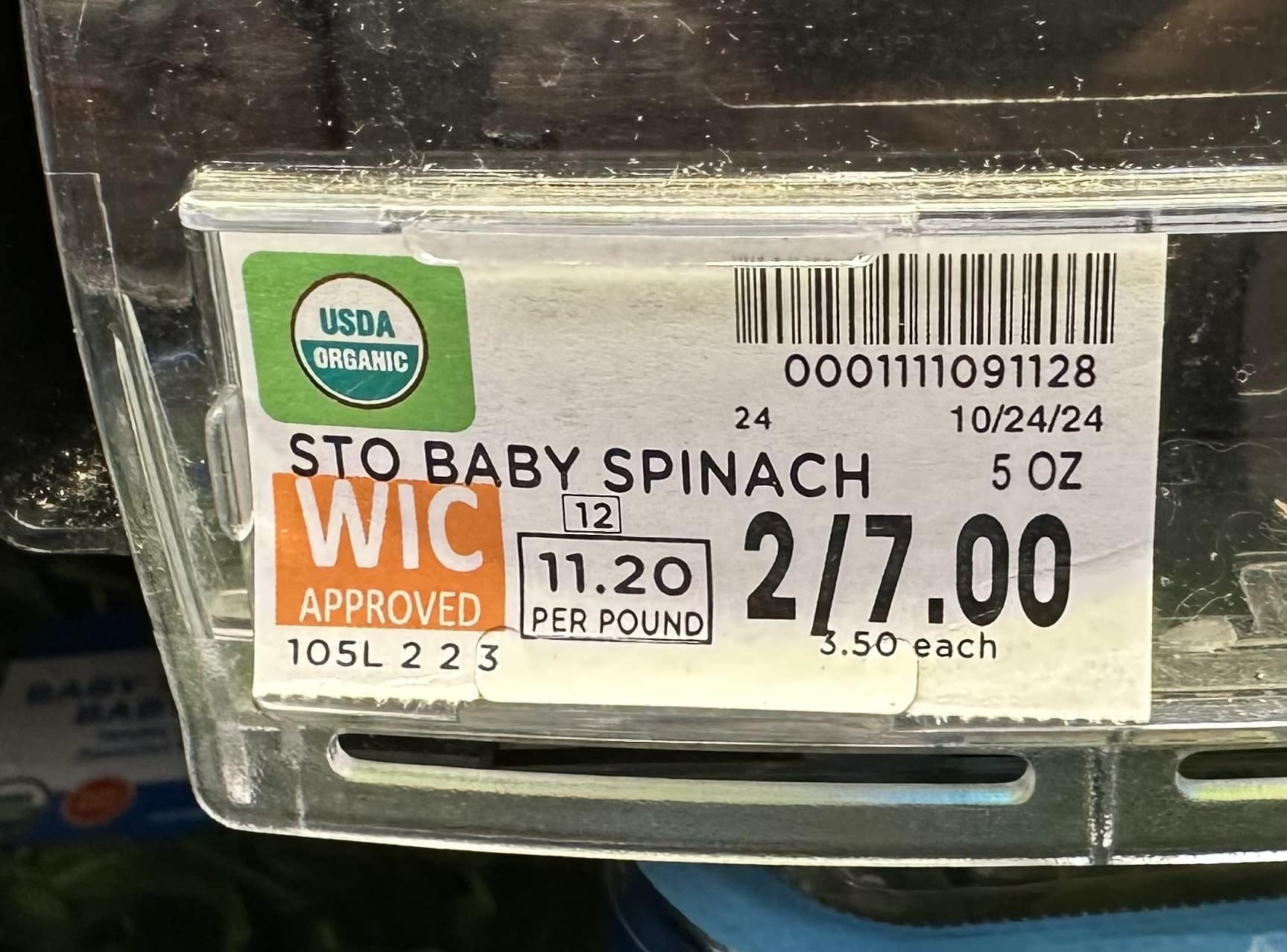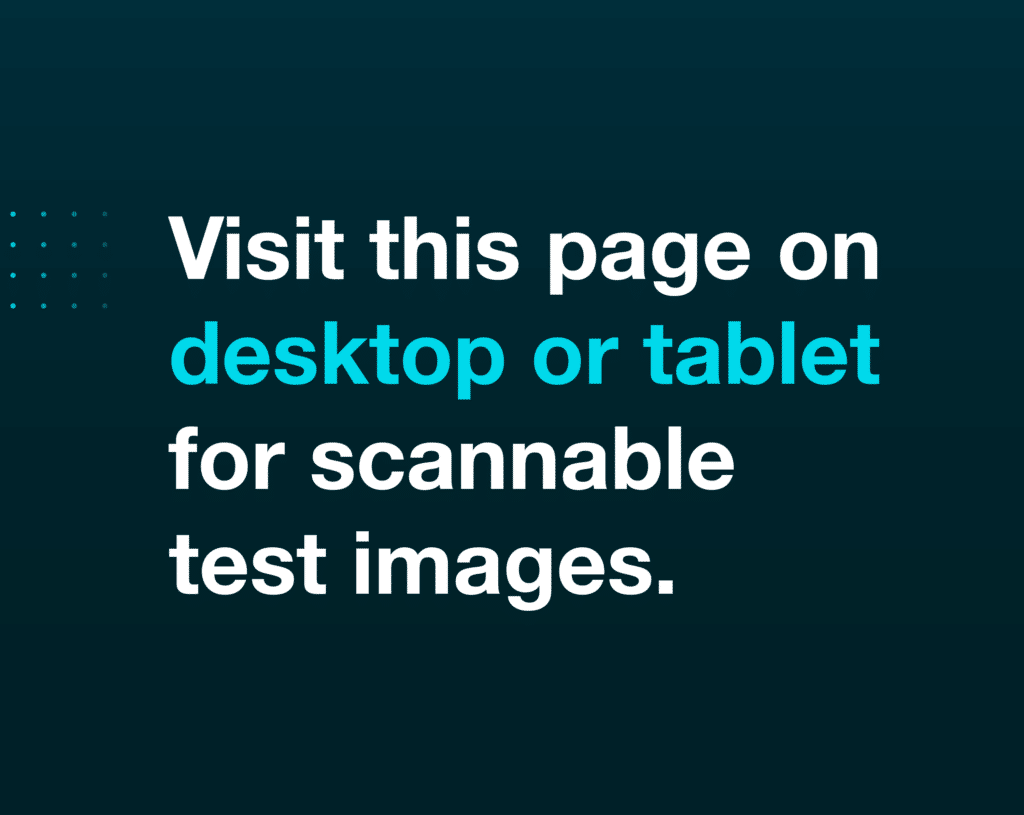Out-of-Stock Scanning at Kroger Stores
GoSpotCheck has launched a new barcode scanning tool in the mobile app to make scanning out-of-stocks even easier at Kroger stores.
Read below for a tutorial on how to capture out-of-stocks at Kroger stores.
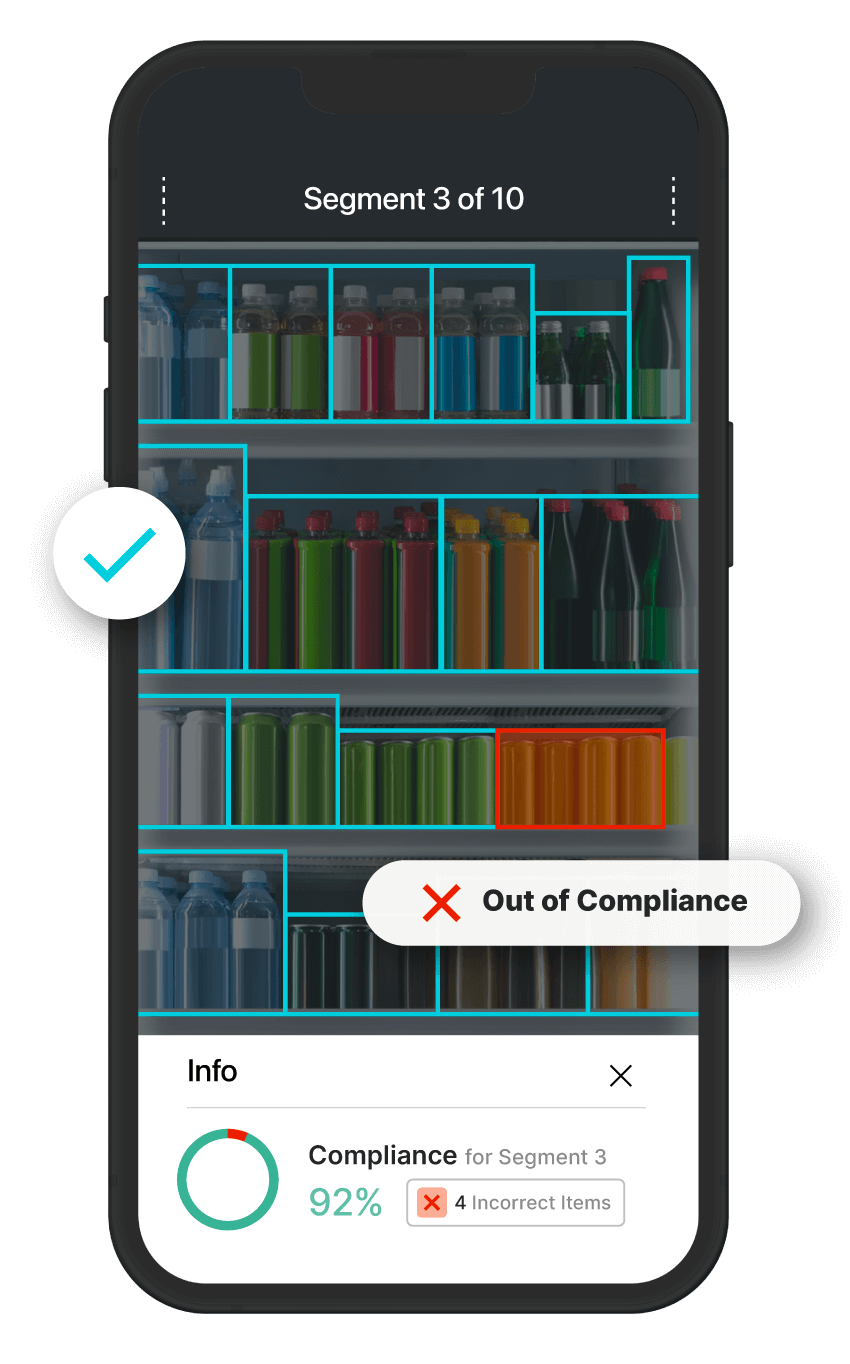
Watch the Tutorial
This program is intended to help Kroger stores determine the number of out-of-stocks across locations to help them enhance the overall customer experience. See below for details on how it will work.
Categories to Scan
Grocery
Include permanent endcaps, but not promotional displays.
Checkstands
Scan all check lanes, even if they include the same items.
Dairy/Frozen
Include all doors, but not promotional bunkers.
Bev-Alc
Include all beer, wine, spirits shelves and coolers.
Tobacco
Include all cigarettes, cigars, and vaping supplies unless locked in cabinets.
Produce
Scan all produce tables, wet rack, and salad/herb racks.
Bakery
Include bakery tables, cake cases, and bread walls.
Deli
Scan grab-and-go items. Do not include the chef’s case.
Meat & Seafood
Include coolers and freezers. Do not include the service case or promotional bunkers.
Kitchen
Candle Rack
Often display in the Bakery.
Planogramed Endcaps
Permanent end caps like batteries, coffee, candles.
Toys
Locked Cabinets
Does not include tobacco.
Categories NOT to Scan
Apparel
Cosmetics
Garden
Furniture
Promo Displays
Clip Strips
Locked Cabinets
Greeting Cards
Floral
Shelf Extenders
Tobacco
Seasonal Areas
Checkstands
Fuel Centers
Full-Service Cases
Tips and Tricks for Easy Scanning
ADJUST FOR GLARE
Some locations in the store may have more glare than others. Adjust the position of the camera or block the glare with your hand for quicker scanning.
BE PRECISE WITH SCANS
In locations where several small tags are near each other, it may be helpful to cover tags with your hands to ensure the scanner picks up the correct tag.
USE YOUR DISCRETION
If you can’t tell if an item is out of stock, default to scanning it. If a customer would think it is out of stock while shopping, consider it an out-of-stock.
COME FULLY CHARGED
Depending on the length of the store audit, your device battery may run low. Arrive at the store with a full battery and spare power bank.
Adjust Blue Tags
You may see blue tags covering price tags for out-of-stock items. If you see these, move the blue tags to reveal the price tag and scan the barcode.
BE MINDFUL OF CUSTOMERS
We are here to help Kroger increase sales. Please step away if customers are shopping the section that you are scanning.
REMEMBER: FACINGS ARE LEFT-JUSTIFIED
The facing of the item starts at above the price tag. Products may have multiple facings for the same item to the right of the tag. The entire section (from price tag to price tag) must be empty in order to scan an out-of-stock.
Open Out-of-Stocks Mission in GoSpotCheck.
Use the same GoSpotCheck flow as you would for other missions. Choose your mission and your location to get started.
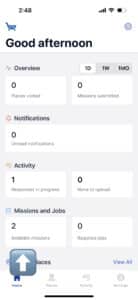
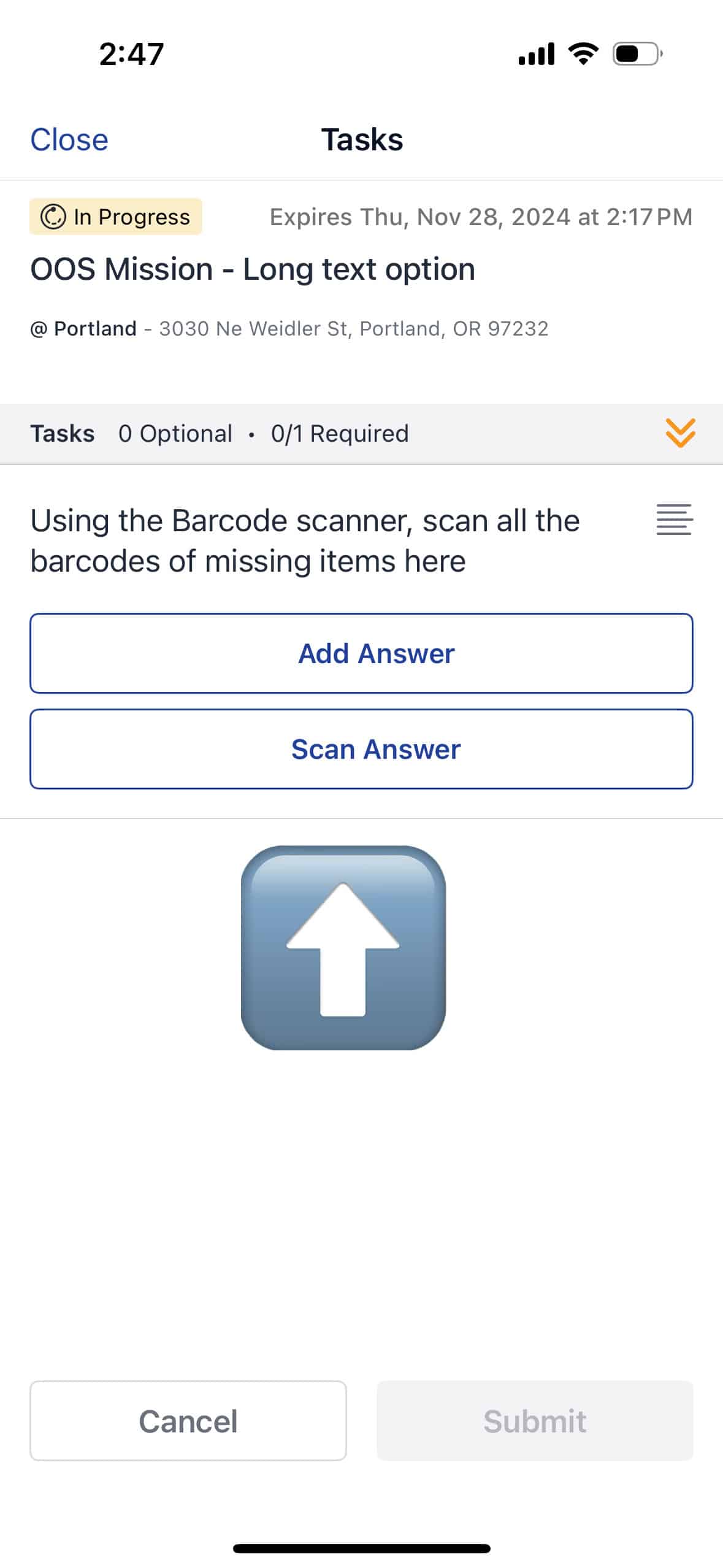
Select "Scan Answer."
This will open the new barcode scanner in GoSpotCheck – it will look just like you are opening your camera. Here, you will be able to scan barcodes continuously.
Hover over barcodes to scan.
Hover your camera over the tag until your device vibrates to confirm it is captured. You will also see a blue bounding box appear around the barcode.
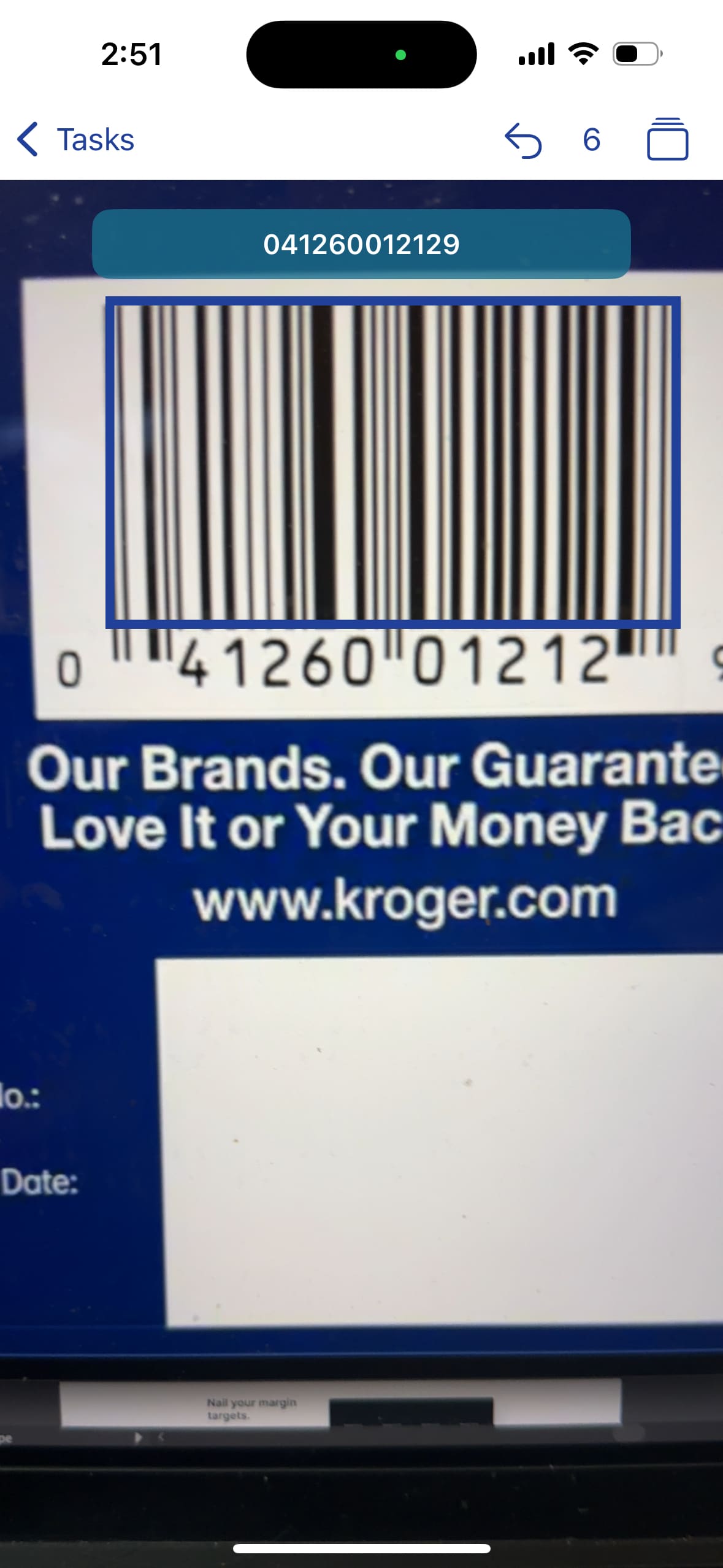
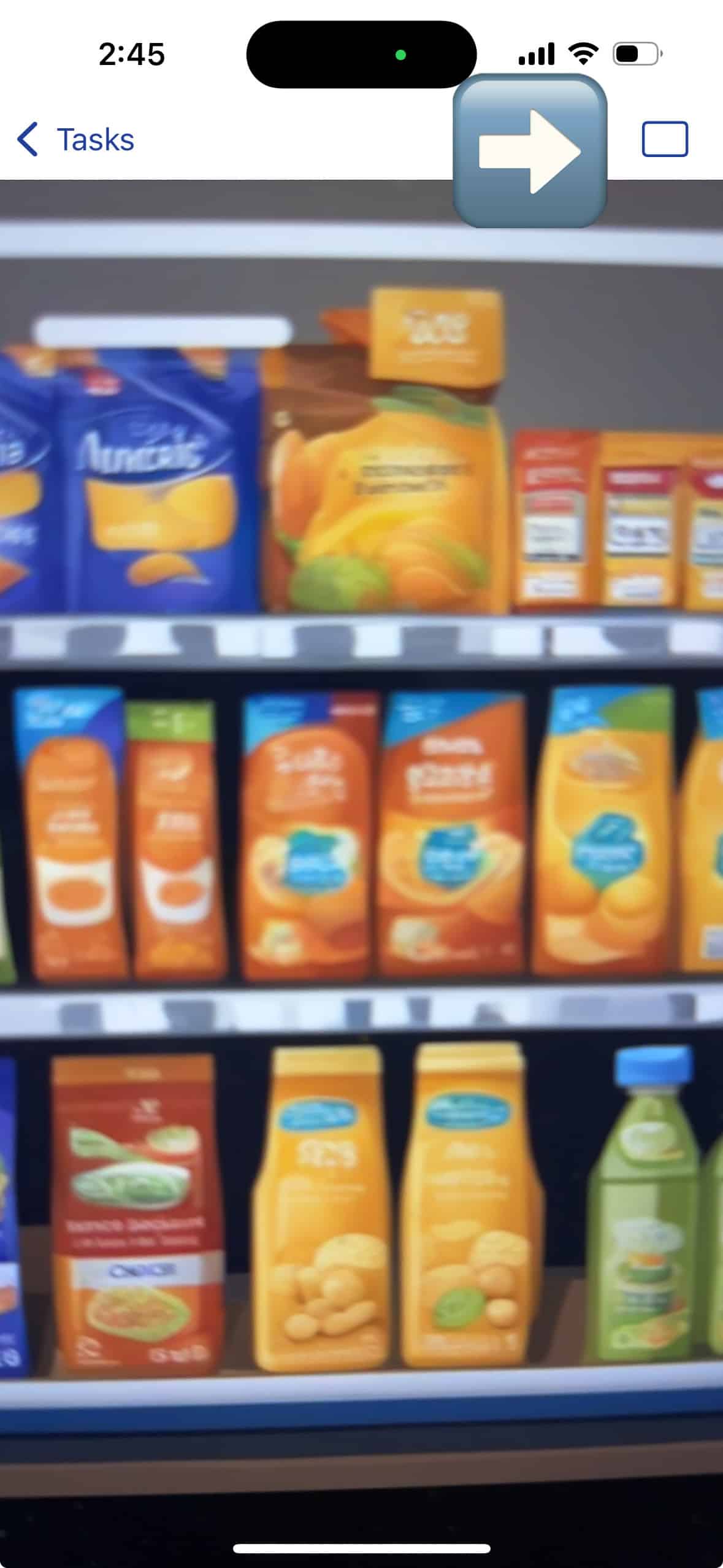
Capture multiple barcodes continuously.
To capture multiple barcodes, tap the box icon in the top right of the screen. This will allow you to go from one barcode to the next without tapping a button.
Capture as many barcodes as you like using this method – just make sure to submit your mission when complete.
Tap "undo" to correct mistakes.
Captured the wrong barcode on accident? No problem! Tap “undo” at the top of your screen to delete the most recent barcode scan.
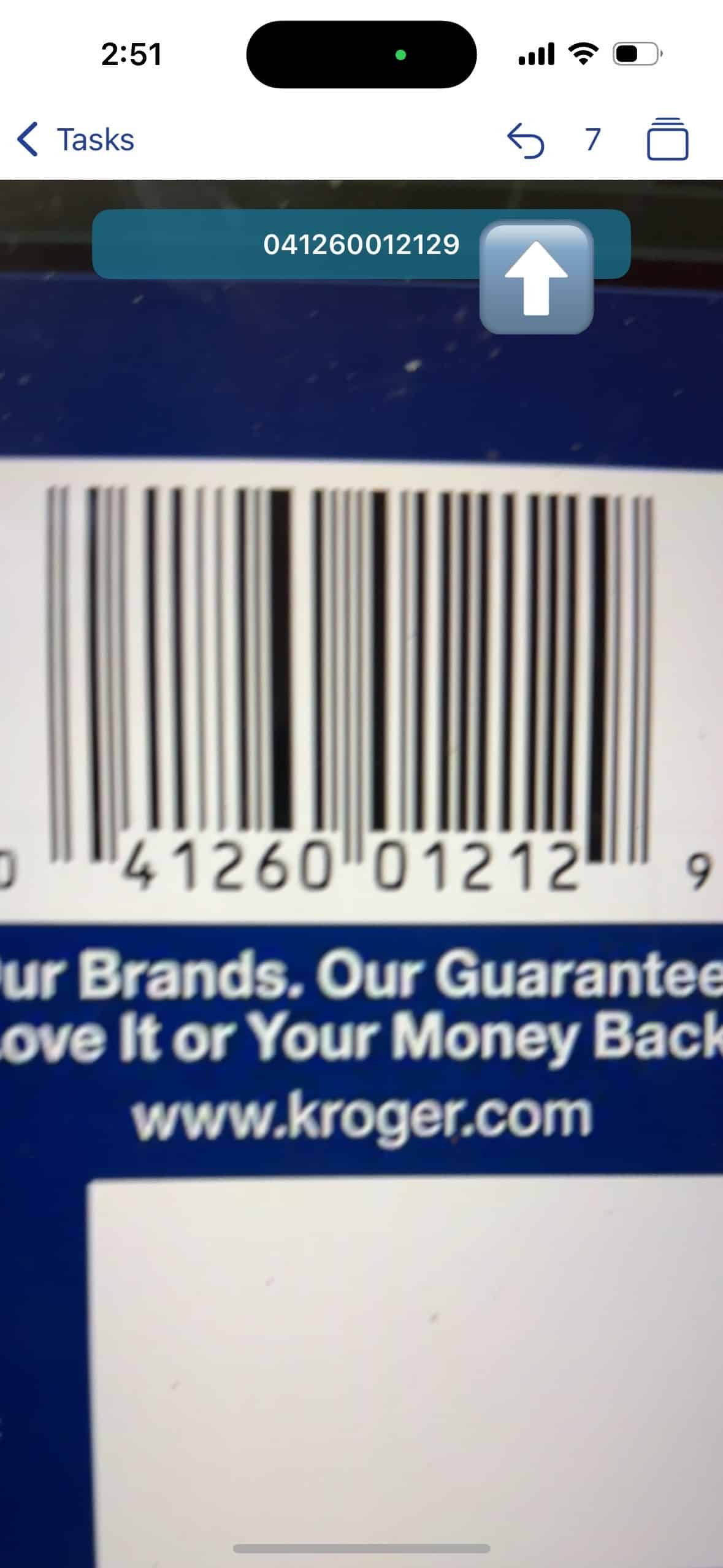
🚨 Test the Barcode Scanner before you arrive at the store! 🚨
Before you arrive at the store, you must complete the following test mission in GoSpotCheck.
Open GoSpotCheck Mobile App
Make sure you are logged in to the company environment called "Kroger - 3rd Party." Tap the icon in the top left corner of the app to check.
Open the Mission "Pre-Visit Test Mission"
You do not need to select a location to complete this mission - tap "Anywhere" to continue.
Can Test Barcodes & Answer Questions
There are five barcode samples pictured below. Flip through all photos to scan each barcode on your screen. After scanning, answer the quiz questions and submit your mission.